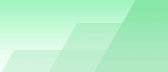Знакомство с интерфейсом WinRAR
В этом разделе кратко описаны основные части интерфейса
WinRAR.
Меню WinRAR содержит следующие пункты: "Файл", "Команды", "Операции", "Избранное", "Параметры" и "Справка". Щёлкните на интересующей вас
ссылке, чтобы показать информацию о соответствующем меню.
Ещё один элемент интерфейса панель инструментов. Она находится
ниже меню и выше списка файлов. Кнопки на панели инструментов
повторяют пункты из меню "Команды" (обратите внимание, что у всех
пунктов в этом меню есть "горячие клавиши" для быстрого доступа).
Во время просмотра содержимого архива некоторые кнопки могут быть
отключены, если их функции неприменимы к архиву. При желании вы
можете выбрать отображаемые кнопки, убрать текст с кнопок или
уменьшить их размер, вызвав диалог общих параметров программы или
щёлкнув правой кнопкой мыши на панели инструментов.
Под панелью инструментов находится маленькая кнопка со стрелкой
вверх и строка списка дисков. При нажатии этой кнопки происходит
переход в родительскую папку. Список дисков служит для выбора
текущего диска или, скажем, сети. Этот список также можно открыть
нажатием клавиши <F4>. При желании кнопку "Вверх" и список дисков можно
перетащить в правый угол панели инструментов. Текущий диск также
можно изменить нажатием сочетания клавиш <Ctrl+D> или щелчком
мыши на маленьком значке диска в строке состояния.
Ниже панели инструментов расположено файловое окно. В нём
отображается содержимое текущей папки или, если в WinRAR открыт
архив, содержимое архива. Эти режимы называются режимом управления файлами
и режимом управления
архивами. Для каждого файла выводится следующая информация:
имя, размер, тип и дата изменения. Для файлов в архиве показываются
ещё два параметра значение CRC32 и упакованный размер. CRC32
это особая контрольная сумма, вычисляемая на основании данных
файла, с её помощью можно сразу определить, одинаковы ли
упакованные в архиве файлы, не прибегая к их распаковке. Файлы с
одинаковым содержимым всегда имеют одинаковые CRC32. Все параметры
представлены в виде колонок. Порядок сортировки файлов можно
поменять щелчком на заголовке колонки (там же синей стрелкой
указывается направление сортировки). Кроме того, можно изменить
ширину колонок, перетаскивая мышью разделители заголовков колонок.
Несколько дополнительных параметров списка можно изменить в диалоге
"Список файлов".
Если находящийся в архиве файл зашифрован, то после его имени
будет стоять звёздочка ( * ). Если файл
продолжается в следующем томе, то после его имени будут стоять
символы "-->". Если файл продолжается из предыдущего
тома, то после имени будут стоять символы "<--". А если
файл продолжается из предыдущего и переходит на следующий том, то
после его имени будут стоять символы "<->".
Перед обработкой файлов их необходимо выделить. Помимо
стандартных способов выделения Windows в WinRAR для той же цели
служат несколько дополнительных клавиш: <Пробел>, <Insert>, а также
<+> и <-> на цифровой клавиатуре.
Более подробно это описано в разделе "Выделение файлов".
Следующие комбинации клавиш можно использовать для навигации по
списку файлов. Чтобы перейти в родительскую папку, нажмите клавиши
<Backspace>,
<Ctrl+PgUp> или дважды щёлкните мышью на
папке ".." в списке файлов. Если вы сделаете это в корневой
папке архива, то этим закроете архив и перейдёте в ту папку на
диске, где он находится. Для перехода в другую папку можно нажать
<Enter>,
<Ctrl+PgDn> или дважды щёлкнуть левой
кнопкой мыши на этой папке. То же действие на файле архива приведёт
к открытию архива. Для перехода в корневую папку служит комбинация
клавиш <Ctrl+\>.
Если щёлкнуть правой кнопкой мыши на списке файлов, то появится
меню с командами интерфейса и управления файлами. Эти команды
доступны также из обычных меню WinRAR, с панели инструментов и с
помощью сочетаний клавиш, поэтому вы можете использовать наиболее
удобный для себя способ.
В левой части окна WinRAR может отображаться панель с деревом
папок, если это включено в подменю "Дерево папок" в меню "Параметры". Дерево папок удобно
использовать для быстрой навигации по папкам на диске и в архиве.
Ширину панели с деревом можно изменять, перетаскивая мышью её
правую границу.
Если включён параметр "Показывать комментарий" в диалоге
общих параметров, а в
открытом архиве есть комментарий, он будет показан в специальном
окне справа от списка файлов. Ширину окна комментария можно
изменять, перетаскивая мышью его левый край.
Внизу окна WinRAR (под списком файлов) находится строка
состояния. В её левой части расположены два маленьких значка:
"накопитель" и "ключ". Щелчком по значку "накопитель" можно
изменить текущий диск, а щелчком по "ключу" текущий пароль. Две
соответствующие команды также есть в меню "Файл". По умолчанию значок "ключ" жёлтого
цвета, но если введён пароль, то он становится красным. В средней
части строки состояния выводится информация об общем размере
выделенных файлов или о текущем состоянии. В правой части строки
состояния отображаются общее количество файлов в текущей папке и их
размер.